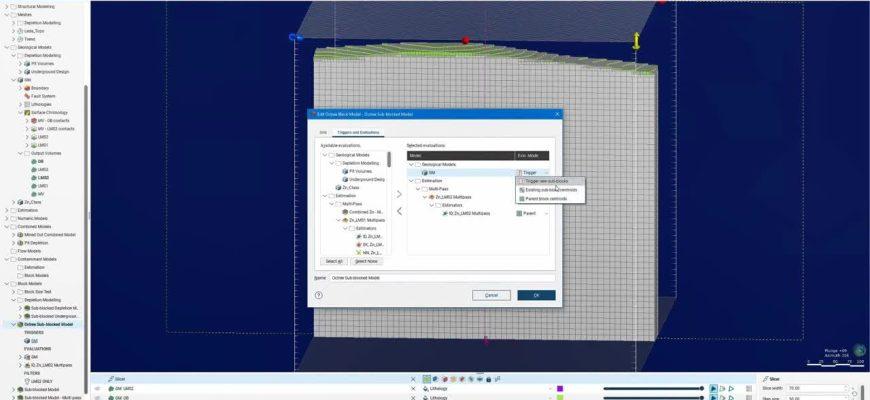Excel — мощный инструмент для работы с данными, который позволяет создавать понятные и красочные таблицы. Одним из способов сделать вашу таблицу более привлекательной и профессиональной является добавление фонового изображения. Фоновое изображение может быть использовано для создания настроения, подчеркивания важности информации или просто для добавления эстетического вида к вашему документу.
В этой пошаговой инструкции мы расскажем вам, как легко добавить фоновое изображение в Excel.
- Откройте Excel и выберите лист, куда вы хотите добавить фоновое изображение.
- Нажмите правой кнопкой мыши на любой пустой ячейке в выбранном листе и выберите «Форматирование ячеек» из контекстного меню.
- В открывшемся окне «Форматирование ячеек» выберите вкладку «Заливка».
- Перейдите в раздел «Изображение» и нажмите кнопку «Выбрать изображение».
- Выберите нужное изображение на вашем компьютере и нажмите «Открыть».
Совет: выбирая фоновое изображение, убедитесь, что оно соответствует тематике вашего документа и не будет мешать восприятию текста и данных.
После того, как вы выберите изображение, оно будет добавлено как фоновое изображение на выбранном листе в Excel. Вы можете изменить прозрачность изображения и его масштаб, чтобы достичь необходимого эффекта. Теперь вы знаете, как легко добавить фоновое изображение в Excel и сделать ваш документ более привлекательным и профессиональным.
Выбор фонового изображения
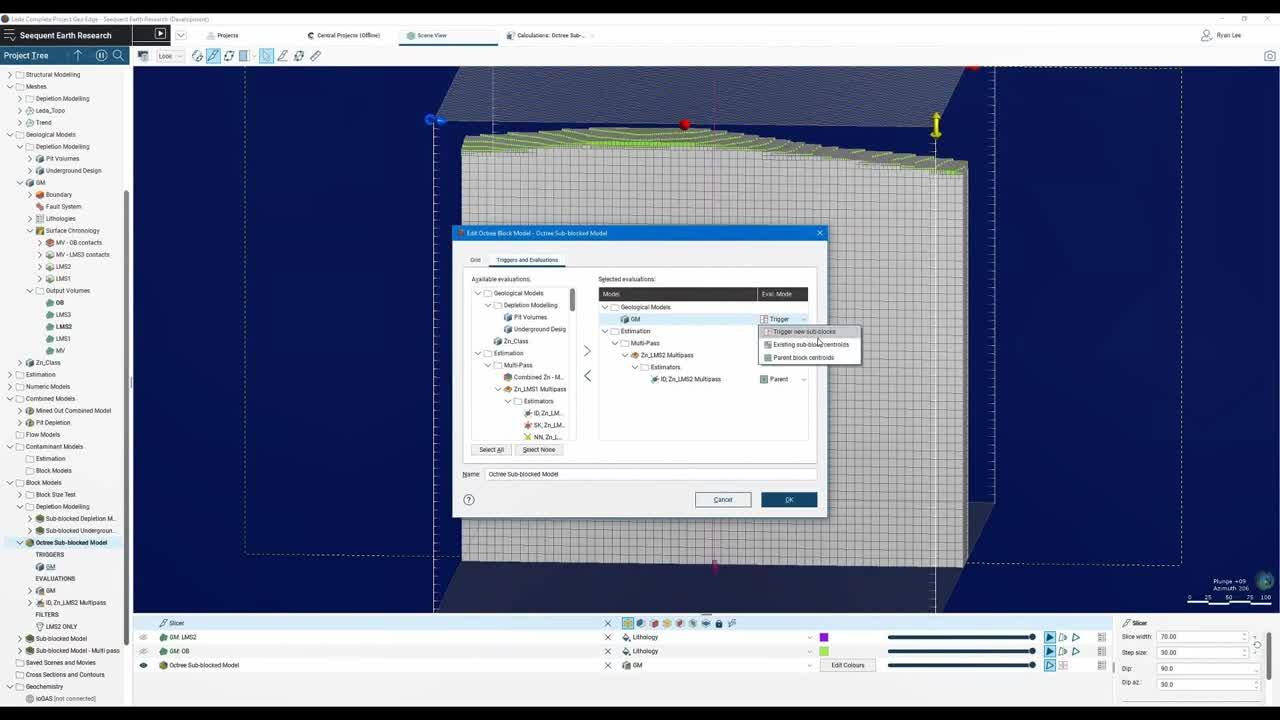
Когда вы решите добавить фоновое изображение в Excel, первым шагом будет выбор подходящего изображения. Вы можете использовать как готовые фотографии, так и самостоятельно созданные изображения.
Важно выбрать изображение с подходящим размером и пропорциями, чтобы оно выглядело гармонично на вашей таблице Excel. Можно использовать изображение в формате JPEG, PNG или GIF.
Убедитесь, что выбранное фоновое изображение имеет достаточно высокое разрешение для предотвращения размытия и потери качества в Excel. Кроме того, изображение не должно быть слишком ярким или насыщенным, чтобы не мешать чтению информации на таблице.
Кроме того, помните о том, что некоторые изображения могут занимать большой объем памяти и могут замедлить работу с таблицей Excel. Поэтому рекомендуется выбрать изображение с оптимальным сочетанием качества и размера файла.
Вы также можете использовать изображения из галереи Excel, которые предварительно отобраны и оптимизированы для использования в таблицах.
После того, как вы выбрали фоновое изображение, вы готовы перейти к следующему шагу — добавлению его в таблицу Excel.
Открытие Excel и создание нового документа
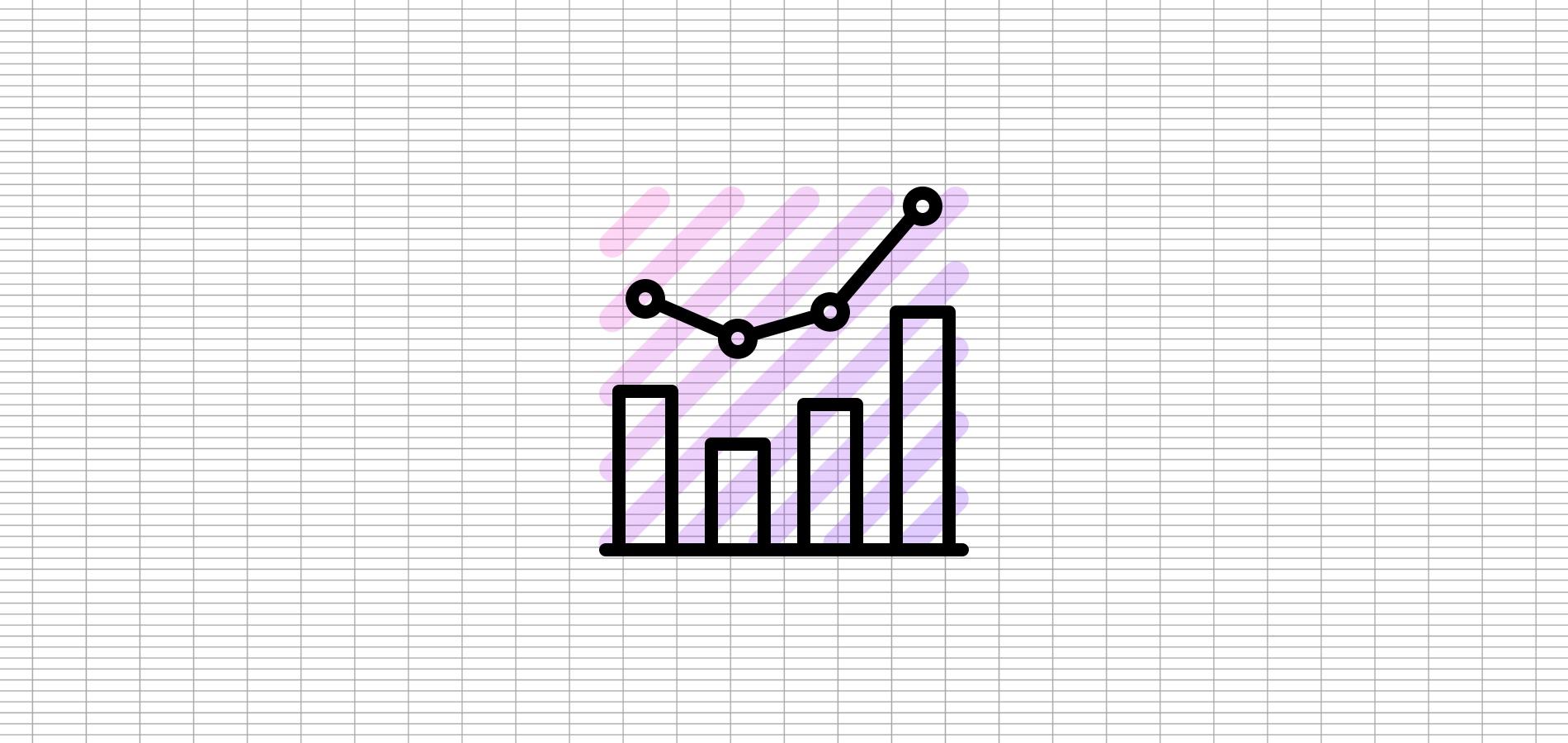
Чтобы добавить фоновое изображение в Excel, нужно сначала открыть программу и создать новый документ. Вот пошаговая инструкция:
- Найдите ярлык для запуска Excel на рабочем столе или в меню «Пуск».
- Щелкните два раза по ярлыку, чтобы открыть программу.
- После открытия Excel, на экране появится пустая рабочая книга.
- Если вам нужно создать новую рабочую книгу, выберите в меню «Файл» -> «Создать» -> «Новая рабочая книга».
- Если у вас уже есть существующая рабочая книга и вы хотите добавить фоновое изображение только к ней, выберите «Файл» -> «Открыть» и найдите файл с рабочей книгой.
- После создания нового документа или открытия существующего, вы будете видеть пустую таблицу, готовую для заполнения данными.
Теперь, когда у вас открыт новый документ в Excel, вы готовы перейти к следующему шагу — добавлению фонового изображения.
Добавление фонового изображения в Excel
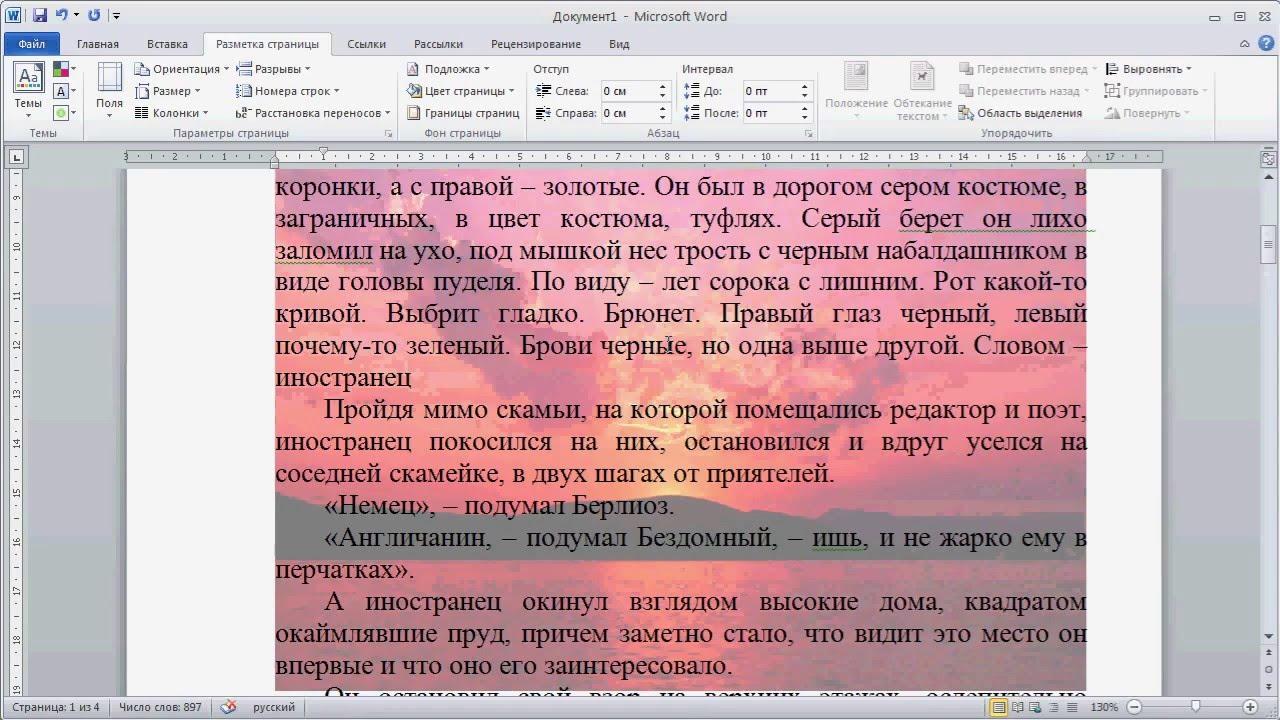
Шаг 1: Откройте таблицу Excel, в которую вы хотите добавить фоновое изображение.
Шаг 2: Выберите ячейку или диапазон ячеек, в которых вы хотите добавить фоновое изображение.
Шаг 3: Перейдите на вкладку «Дизайн» в меню «Оформление» в Excel.
Шаг 4: В разделе «Фон» найдите кнопку «Заполнение страницы» и щелкните на нее.
Шаг 5: В открывшемся окне выберите вкладку «Изображение» и нажмите на кнопку «Выбрать из файла».
Шаг 6: В появившемся диалоговом окне найдите и выберите файл изображения, которое вы хотите использовать в качестве фонового.
Шаг 7: После выбора файла изображения, нажмите на кнопку «Вставить» или «Открыть».
Шаг 8: Вернитесь к таблице Excel и вы увидите, что фоновое изображение было добавлено на выбранные ячейки или диапазон ячеек.
Теперь вы можете настроить размер, положение и прозрачность фонового изображения с помощью режима «Форматирование фигуры» в Excel. Вы также можете удалить фоновое изображение, повторив шаги 1-4 и выбрав опцию «Без заполнения» в окне «Фон».
Добавление фонового изображения в Excel может сделать вашу таблицу более привлекательной и легче воспринимаемой. Не беспокойтесь, если вы сделали ошибку или изображение не соответствует вашим требованиям — вы всегда можете изменить или удалить его.